In this post we will go through the steps to deploy Company portal Application to devices using Intune. Company Portal is the app that lets you, as an employee of your company, securely access to corporate apps, data, and resources. To manage devices and install apps, users can install the Company Portal app themselves from the Microsoft Store. However if we want to enable without user interaction on larger environment, we can deploy Windows 10 Company Portal app directly from Intune.
Add Company Portal Application into Business Store
The Microsoft Store for Business gives you a place to find and purchase apps for your organization individually or in volume. By connecting the store to Microsoft Intune, you can manage volume-purchased apps from the Azure portal. We can synchronize the list of apps we have purchased (or that are free) from the store with Intune.
As a pre-requisite, associate Microsoft Store for Business account with Intune and Sign into the Microsoft Store for Business using the same tenant account that we use to sign into Intune.
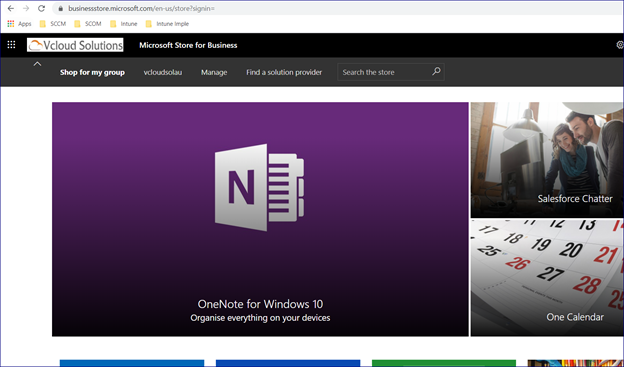
Search the Windows Store and select the application which you want to deploy to Windows store for Business (private store). In this scenario, I selected company portal application.
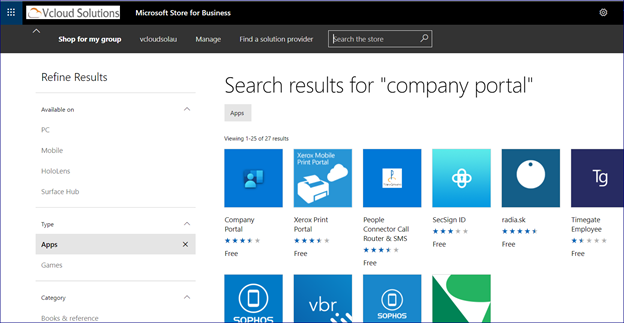
Click on the Get the App button to add this application to Windows store for business. Once you click on Get the App option as mentioned in the tab, you will get distribution options. Click OK on the message Started adding the app to your private store. Once added, add company portal application into the tenant Collection as per below,
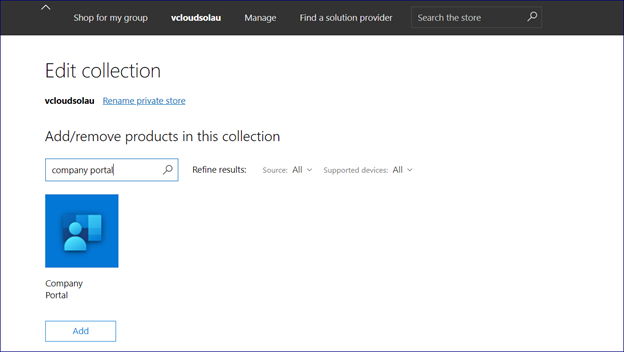
Company portal app has been added and Collection updated
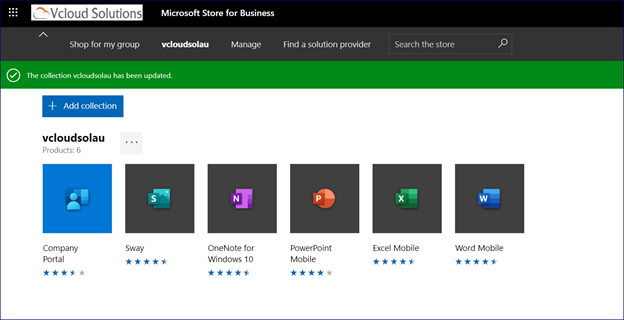
Synchronize Microsoft store for business apps with Intune
Here I have already associated Microsoft Store for Business account with Intune admin, Now we can manually sync Microsoft Store for Business apps with Intune using the following steps.
- Select Tenant administration > Connectors and tokens > Microsoft Store for Business.
- Click Sync to get the apps that we have purchased from the Microsoft Store into Intune.
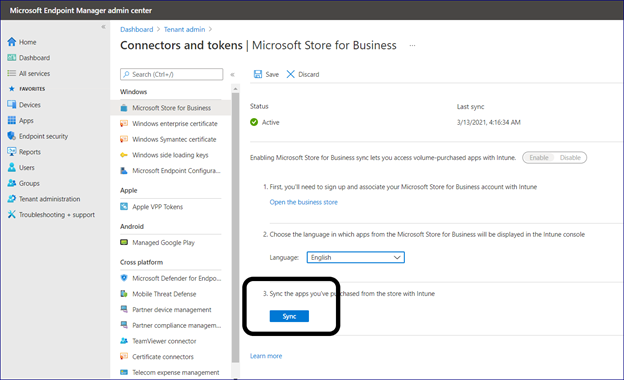
After Sync completion, we’ll see company portal application in addition to Microsoft Store for Business default apps.
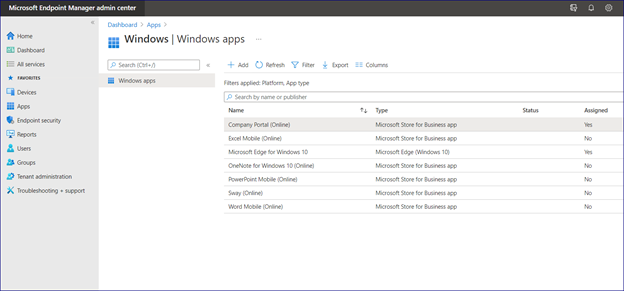
Upon selecting the Company Portal app, its overview is displayed.
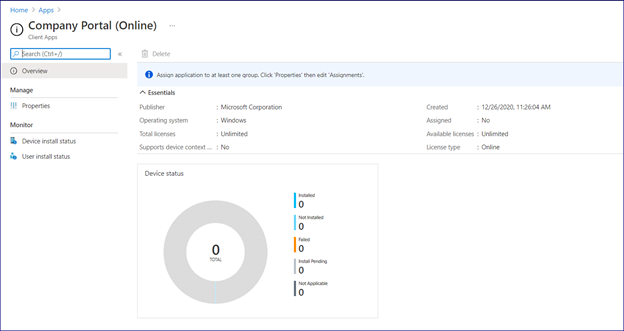
Select Properties and Edit Assignments (This is similar to SCCM deployment, here we have to configure Assignment Type(type of the deployment) and target groups)
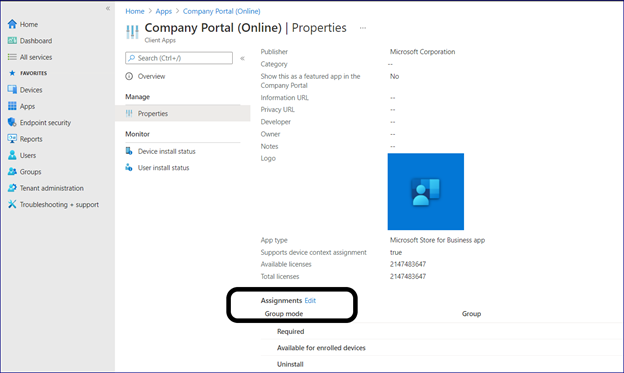
Options for Assignment type are Available, Required and Uninstall.
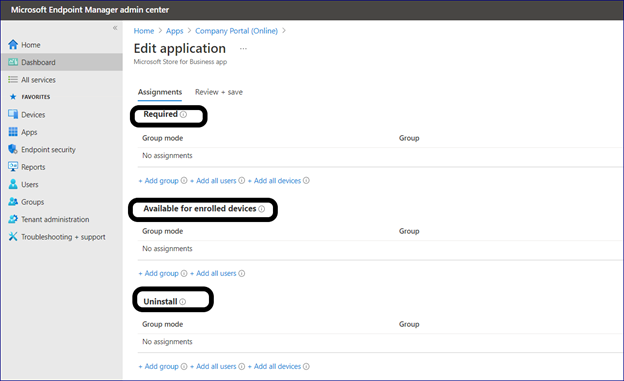
Here I have selected deployment type as Required for the forceful installation and then click on Select Groups to which we want to deploy the application (Below screenshot I have selected Intune Devices Group)
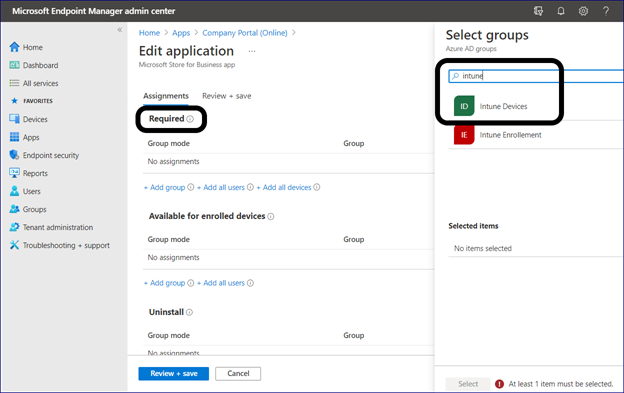
Review Assignments and Save.
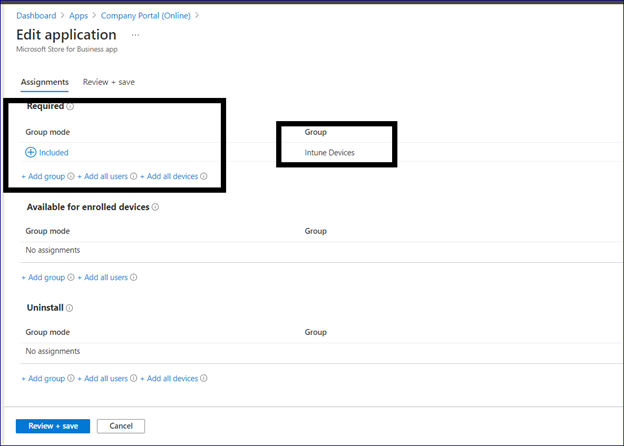
Now Company portal App Assigned status has been changed to YES
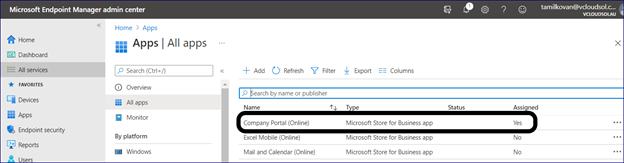
After few minutes assignment of the deployment, We could see the application has been successfully installed on the targeted Devices.
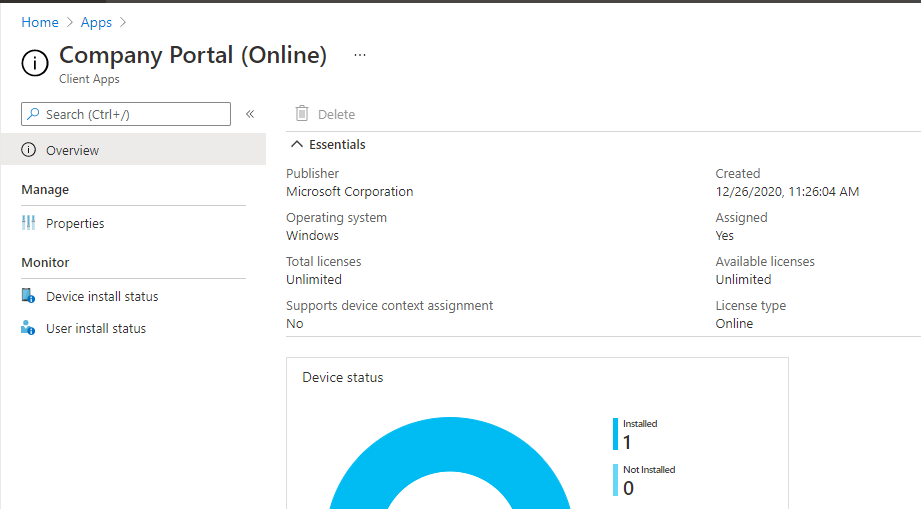
Below is the Device installation Status for the specific Company portal app.
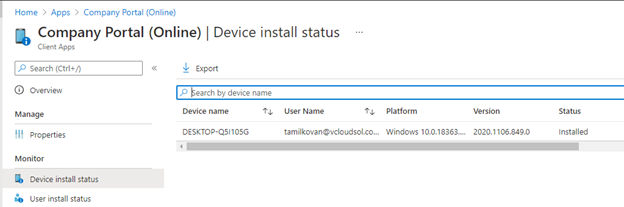
Thank You for reading this post!
I hope this post has given you an understanding of WSFB apps Deployment.